Google Kuvien Siirto Tietokoneelle
- Naiset joita ajattelen öisin – Suomalainen.com
- Pinaattiletut | Tumblr
- Kuvien ja videoiden varmuuskopiointi - Tietokone - Google Kuvat Ohjeet
- Kuvien ja videoiden lisääminen Google Drivesta Google Kuviin - Android - Google Kuvat Ohjeet
Kohteiden lähettäminen Google Kuviin selaimella Avaa tietokoneella. Klikkaa oikeasta yläkulmasta Lähetä Tietokone. Hae ja valitse kuvasi. Klikkaa Avaa. Voit lähettää kuvia Google Kuviin myös vetämällä ne tietokoneeltasi albumiin. Jos vedät kuvan tiettyyn albumiin, kuva ladataan kyseiseen albumiin. Kuvien ja videoiden latauksen lähteen tarkistaminen Google Kuvissa voit nähdä, miten olet ladannut valokuvasi ja videosi. Aiheeseen liittyviä artikkeleita Kuvien ja videoiden lataaminen laitteelle Google Drive ‑tiedostojen synkronoinnin lopettaminen Backup and Syncin avulla Oliko tästä apua? Miten sivua voisi parantaa?
Naiset joita ajattelen öisin – Suomalainen.com
- Kuvien ja videoiden varmuuskopiointi - Tietokone - Google Kuvat Ohjeet
- Abc lahdesjärvi lounas
- Nouseva ja asettamista Kuun Jyväskylä
- Gymshark toimitus kokemuksia size
- Tapahtumat – 18.5.2019 – Friskis&Svettis
- Levykauppa Äx - Wikiwand
- Kuvien ja videoiden lisääminen Google Drivesta Google Kuviin - Android - Google Kuvat Ohjeet
Pinaattiletut | Tumblr
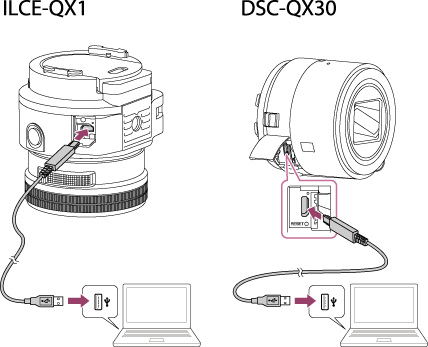
Kuvien ja videoiden varmuuskopiointi - Tietokone - Google Kuvat Ohjeet
Google Drivesta Google Kuviin kopioidut kohteet ladataan latauskoon perusteella (esim. korkea tai alkuperäinen laatu). Jos kopioit kohteen alkuperäisellä laadulla Google Drivesta Google Kuviin, Google Kuvissa oleva uusi kopio lasketaan mukaan tallennuskiintiöösi. Jos lataat korkealla laadulla Google Kuvien avulla tai varmuuskopioimalla ja synkronoimalla, kohteita ei lasketa mukaan tallennuskiintiöösi. Lue lisää latauskoon muuttamisesta. Oliko tästä apua? Miten sivua voisi parantaa?
Kuvien ja videoiden lisääminen Google Drivesta Google Kuviin - Android - Google Kuvat Ohjeet
Ennen kuin aloitat Mitä kuvien ja videoiden varmuuskopiointiin tarvitaan Hyvä verkkoyhteys. Varmuuskopioinnin tukemat tiedostokoot. Tiedostoja ei varmuuskopioida, jos ne ovat valokuvia, joiden koko on yli 200 Mt tai 150 megapikseliä videoita, joiden koko on yli 10 Gt kohteita, joiden koko on alle 256 x 256 pikseliä. Varmuuskopioinnin tukemat tiedostotyypit. Valokuvat:,, ja eräät RAW-tiedostot. Live-kuvat voidaan varmuuskopioida, jos käytät Google Kuvat ‑sovellusta iPhonella tai iPadilla. Videot:,,,,,,,,,. m4v,. 3gp,. 3g2,. mp4,. m2t,. m2ts, ja Huom. Muiden kuin tässä lueteltujen tiedostotyyppien varmuuskopiointi ei välttämättä onnistu Google Kuvien avulla.
Lähetä kuvat palvelimelle selaimella. Backup and Sync ‑tietokonesovelluksen määrittäminen Lataa ja asenna Backup and Sync tietokoneelle. Kirjaudu Google Kuvien kanssa käyttämällesi Google-tilille. Valitse, haluatko varmuuskopioida ainoastaan valokuvat tai videot vai kaikki tiedostot. Valitse kansiot, jotka haluat varmuuskopioida. Valitse latauskoko Kuvien ja videoiden latauskoko ‑kohdasta. Klikkaa Aloita. Huomioitavaa Jos poistat kuvan tai videon tietokoneelta, sitä ei poisteta Google Kuvista. Jos poistat kuvan tai videon Google Kuvista, sitä ei poisteta Google Drivesta tai tietokoneelta. Jos käytössäsi on jo Backup and Sync ‑ominaisuus Drivelle Jos Backup and Sync ‑ominaisuuden asentamisessa on ongelmia, olet saattanut jo asentaa sen Google Drivelle. Backup and Syncin ottaminen käyttöön Google Kuville: Avaa Backup and Sync tietokoneella. Valitse Lisää Asetukset. Ota käyttöön Lataa äskettäin lisätyt kuvat ja videot Google Kuviin. Jos käytössäsi oli Kuvien latausohjelma pöytäkoneelle: Kun olet asentanut Backup and Syncin, voit poistaa Kuvien latausohjelma pöytäkoneelle ‑sovelluksen asennuksen.
